Installa Steam
Accedi
|
Lingua
简体中文 (cinese semplificato)
繁體中文 (cinese tradizionale)
日本語 (giapponese)
한국어 (coreano)
ไทย (tailandese)
Български (bulgaro)
Čeština (ceco)
Dansk (danese)
Deutsch (tedesco)
English (inglese)
Español - España (spagnolo - Spagna)
Español - Latinoamérica (spagnolo dell'America Latina)
Ελληνικά (greco)
Français (francese)
Indonesiano
Magyar (ungherese)
Nederlands (olandese)
Norsk (norvegese)
Polski (polacco)
Português (portoghese - Portogallo)
Português - Brasil (portoghese brasiliano)
Română (rumeno)
Русский (russo)
Suomi (finlandese)
Svenska (svedese)
Türkçe (turco)
Tiếng Việt (vietnamita)
Українська (ucraino)
Segnala un problema nella traduzione












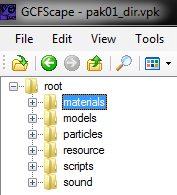
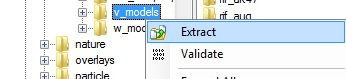
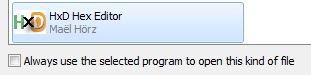


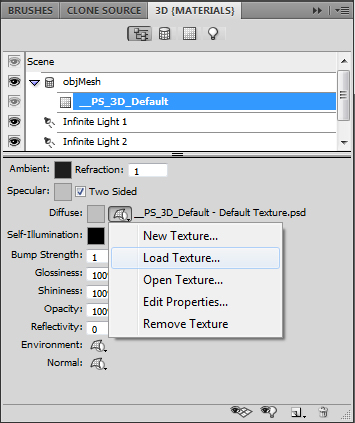

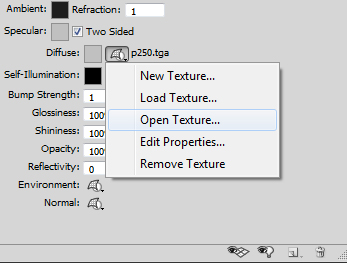







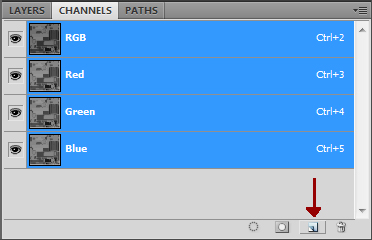
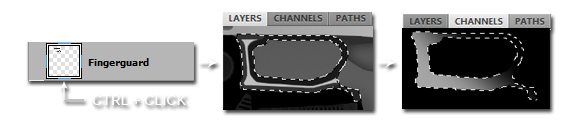

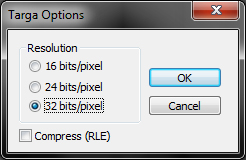
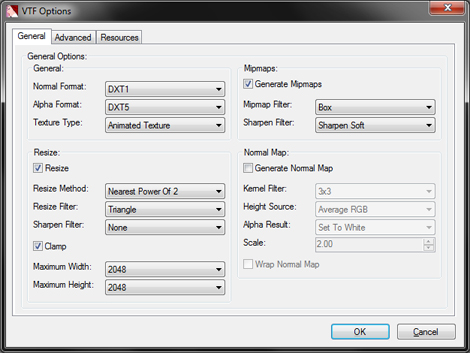
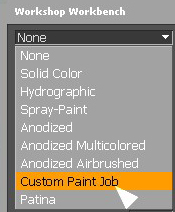

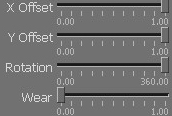
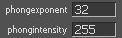
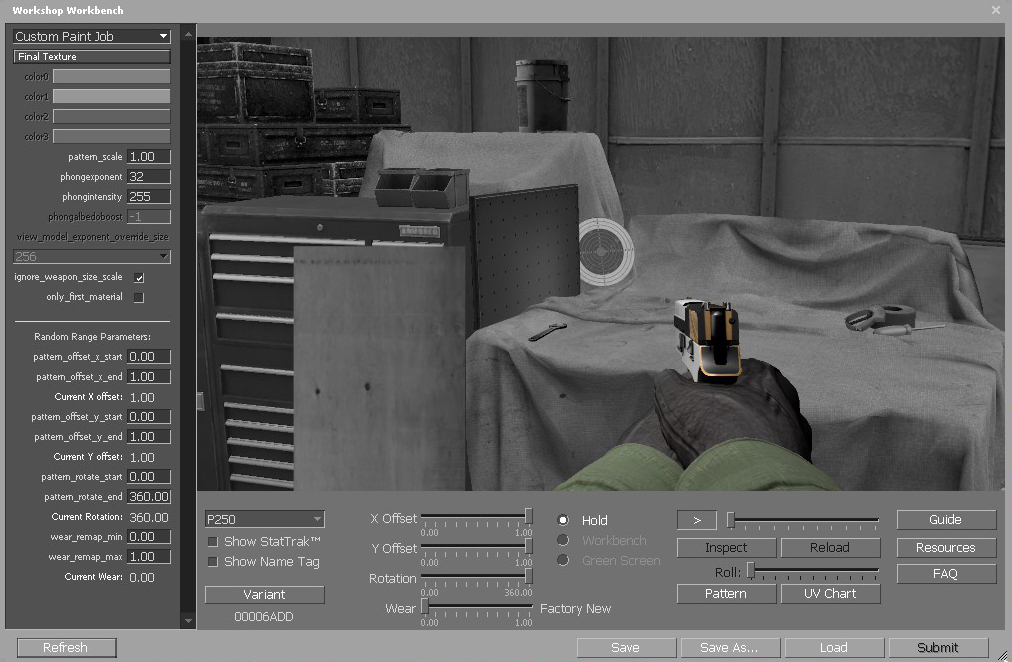

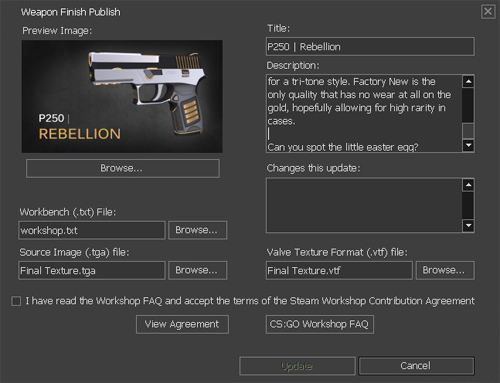




I recommend looking into the official Valve SDK Documentation for insight on how materials work in CSGO's Source engine, linked below:
GIMP alpha channel
https://developer.valvesoftware.com/wiki/GIMP
GIMP Alpha channel: https://m.youtube.com/watch?v=LQCziSTNJgQ
https://www.youtube.com/watch?v=A9aZdPqs17M
Using GIMP VTF plugin?
Be sure you're using GIMP 2.8.0
Not using it for GIMP? Follow this: https://developer.valvesoftware.com/wiki/Creating_a_Material
I have a wiki going on here that relates to the process of making skins / modding: https://node2.projectplanet.cn/@steamcommunity.com/sharedfiles/filedetails/?id=1501754039&searchtext=Wiki
Always try to read the manuals in anything, because they often give you insight and the proper foundation of how to handle things which most people don't care to look. They miss the good stuff
As for the normal maps, I personally haven't found any way to use custom ones, but, if I look at some other skins on the workshop, it looks like other people have made use of them. Interesting point of note... Valve doesn't allow you to upload custom normal maps, so even if it's possible, I'm not sure how you would even get it on to the workshop.
The CS:GO submit uploader is overwriting the original file, how is that not a steam issue?
Submitting new skin overwrites the previous submission
Example: submitted P90 a week ago now submitting a new skin and the old skin gets
overwritten by the new one?
Any ideas?